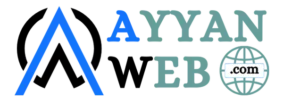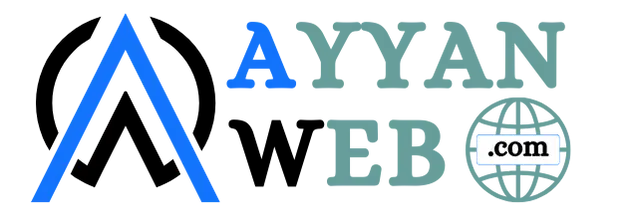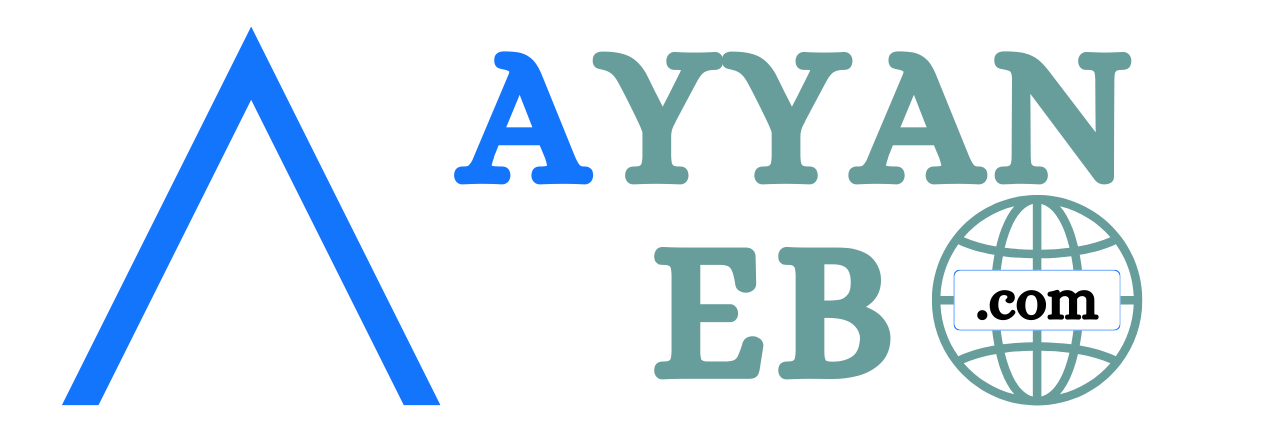You no longer need to use a third-party background removal tool as the Microsoft Paint app on Windows can remove the background with just one click. Similarly, in Paint 3D, you can use the Magic Select feature to remove the background from an image.
In this article, we show you how to use Microsoft Paint or Paint 3D to remove the background from an image.
Key takeaways:
- Microsoft Paint and Paint 3D in Windows 11 have a built-in feature that can remove the background of an image with a single click.
- To use the background removal feature, update to Windows 11 and the latest version of Microsoft Paint or Paint 3D from the Microsoft Store.
- While AI background removal may not be perfect, it is a useful tool for making quick edits and saves you the need to use more complex image editing tools.
Update the Microsoft Paint or Paint 3D app from the Microsoft Store:
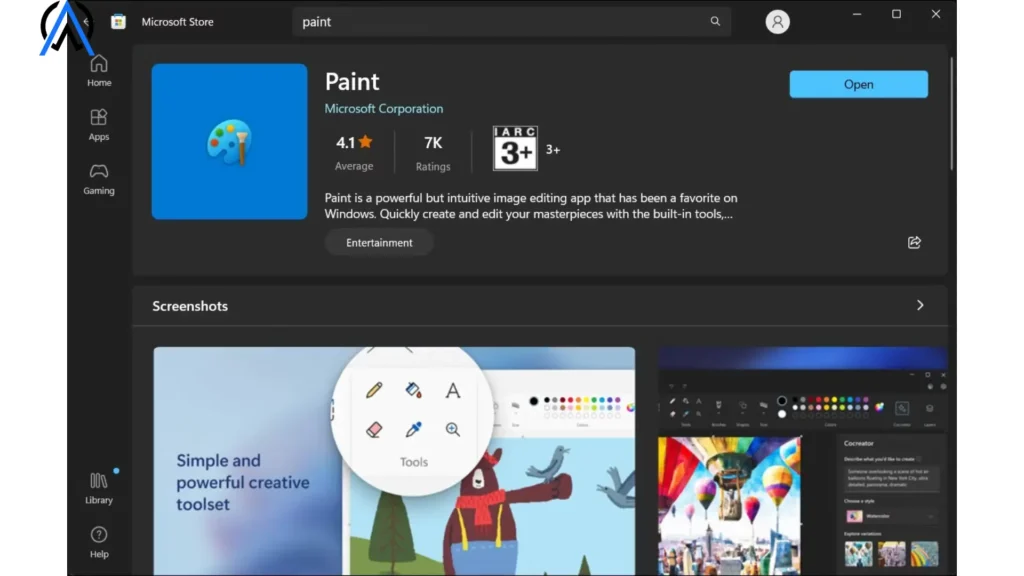
The background removal feature in MS Paint was part of the Windows 11 Moment 4 update. To get started, make sure you have the latest Windows 11 updates installed. To do this, go to Settings > Windows Update and select Check for updates. You must also update Microsoft Paint and Paint 3D from the Microsoft Store to get the new features.
Once the update is installed, launch any app and you will see the Remove Background or Magic Selection option in the toolbar of the respective app. Using them is simple, as you can see below.
How to remove the background from an image using Microsoft Paint
The background removal tool in the standard Paint app is powered by AI. You can import any image to your painting canvas and click the Remove Background feature to erase the background.
To remove the background from an image using the Paint application:
- Start Paint and import the image you want to edit.
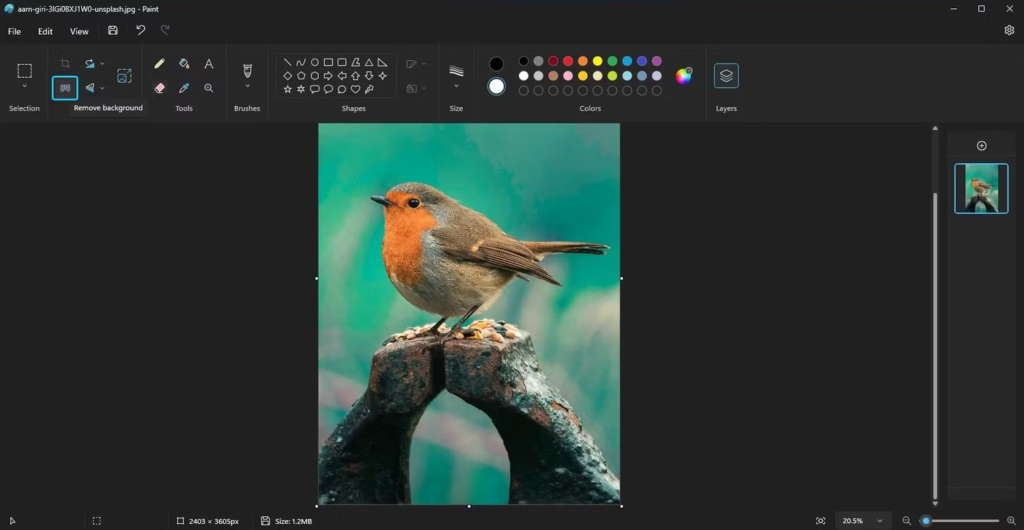
- In the command bar, click the Remove Background option. Microsoft Paint uses AI to process and detect image elements and remove backgrounds.
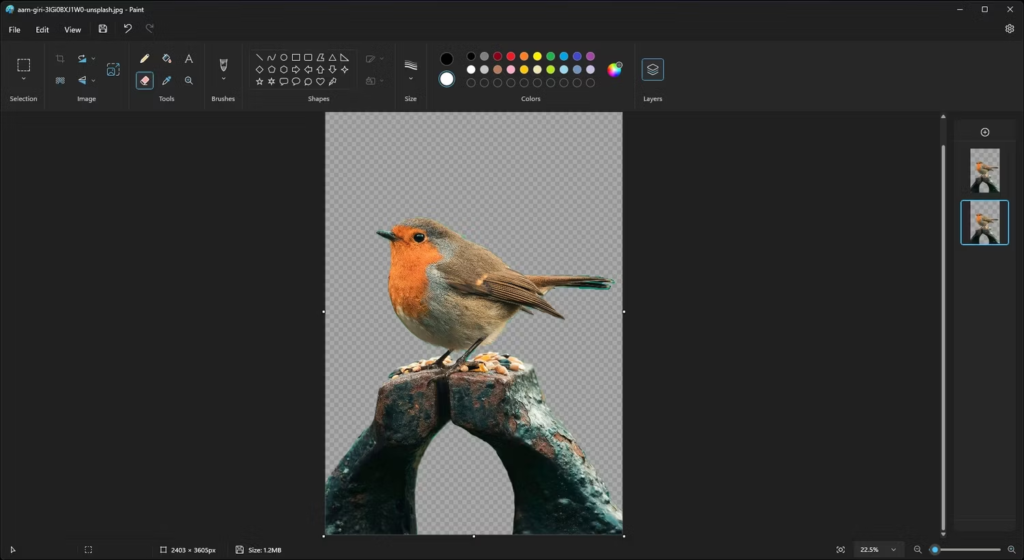
- You can also use the Selection tool to select just a part of the image to remove and then click the Remove Background option.
- To save the image, go to File > Save As and then choose PNG or JPEG format. Enter a file name and click Save. The Paint app will save the file with a transparent background.
As with most AI tools, the background removal feature is not perfect, but most of the time it works quite well.
How to remove the background from an image using Paint3D:
You can use the Magic Select feature in Paint 3D to remove the background from an image. While the process is not as simple as the Paint app, it offers more control and a variety of creative options.
To remove the background from an image using Paint 3D:
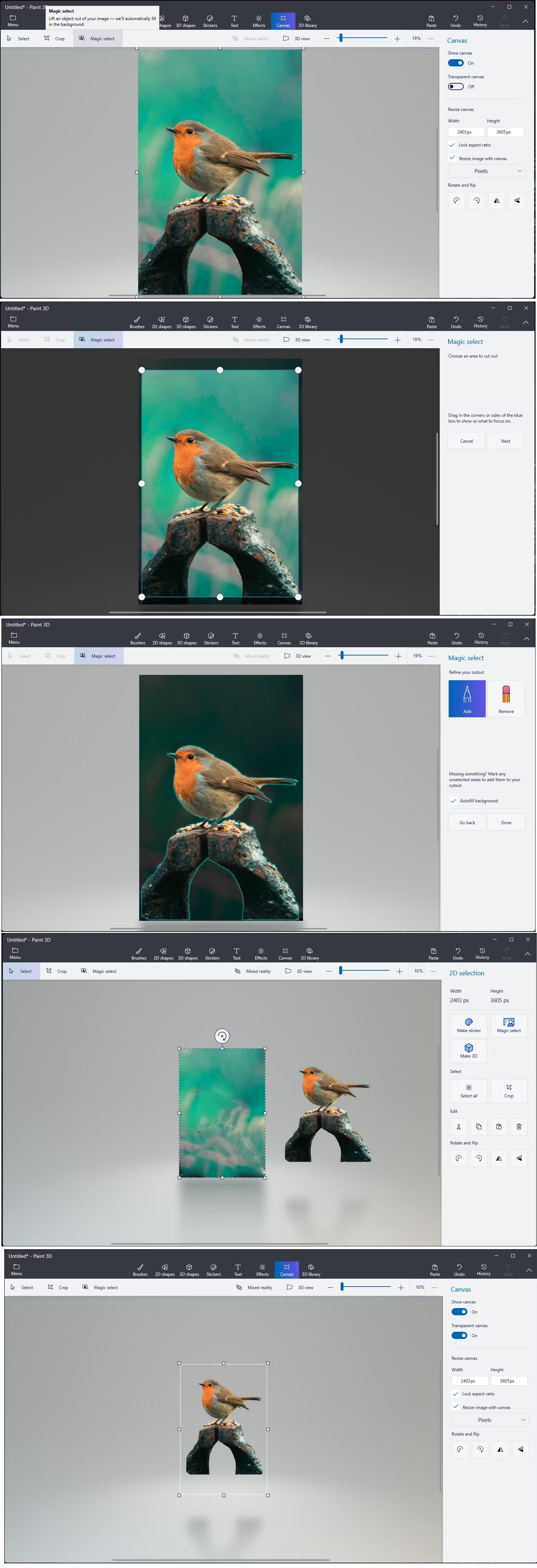
- Launch the Paint 3D app and import the image you want to edit.
- Click the Magic Select option on the toolbar.
- Adjust the focus area to fit the image you want to keep. Even if you want to keep a large part of the image, a small adjustment is necessary to determine the background of the application.
- Click Next.
- Preview the crop to see if the image isolation is correct. Otherwise, use the Add or Remove option in the upper right corner to further refine your selection.
- Click Done.
- Now, select the cutout and drag it onto the canvas.
- Using the selection tool, click and drag on the canvas and press Delete to remove the background.
- Now select the Canvas option on the toolbar.
- In the right panel, change the Transparent Canvas option.
- Now drag the crop back onto the canvas and adjust it to fit the image.
- To save an image, press Ctrl + S, click the image, and then Save. Name the file and select Save.
The AI-powered Paint and Paint 3D app on Windows 11 may not produce optimal results. Especially if the photo background is busy. However, they both do a good job and create consistent backgrounds. They also save you the hassle of owning and using a more sophisticated image editing tool to make quick edits.